本文共 1794 字,大约阅读时间需要 5 分钟。
《》
当我们使用Windows Azure管理界面,创建Azure虚拟机的时候,默认挂载的磁盘是固定大小的
1.比如我创建1个Windows Server虚拟机
2.需要挂载额外的数据磁盘,一开始我初始化数据磁盘的容量为500G
3.经过一段时间以后,500GB容量不够了,我需要将这块数据磁盘扩容
注意:Azure A系列和D系列的虚拟机,磁盘容量是用多少算多少。比如我们挂载了1TB的数据磁盘,但是实际只使用1GB的存储空间。
微软只会按照1GB的存储空间来收费。
所以笔者建议,在使用Azure A系列和D系列的虚拟机,默认挂载的数据磁盘直接选择最大的容量,即1023GB
注意:Azure DS系列的虚拟机,如果使用的是高级存储。则按高级存储的最大容量来收费。
参考资料:
在开始本章内容之前,请读者准备:
1.Azure China账户
2.安装Windows Azure PowerShell
关键步骤如下:
1.通过Azure管理界面,来创建Windows Server虚拟机
2.通过Azure管理界面,附加500G空磁盘
3.通过Windows Server远程桌面连接,初始化空磁盘
4.通过Azure管理界面,卸载空磁盘
5.以管理员身份运行Azure PowerShell,重置Azure Disk容量,为1023G
6.通过Azure管理界面,重新附加磁盘
7.通过Windows Server远程桌面连接,扩展磁盘分区
1.首先我们用Azure管理界面(),创建新的Windows Server VM。步骤略
2.我们通过Azure管理界面,附加500GB的空磁盘。如下图:

3.通过Azure管理界面,查看到Azure VM 系统磁盘和数据磁盘的名称。如下图:

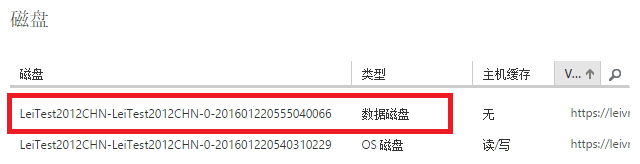
注意上图中,磁盘列中显示的是:磁盘的名称
LeiTest2012CHN-LeiTest2012CHN-0-201601220555040066,这个就是数据磁盘的名称
4.我们通过查看虚拟机所在的存储账号名称,可以查看到这台虚拟机的操作系统磁盘和数据磁盘的容量。如下图:

可以看到,这个虚拟机的系统磁盘容量为127GB,数据磁盘为500GB
5.通过Windows Server远程桌面连接,初始化空磁盘。如下图:
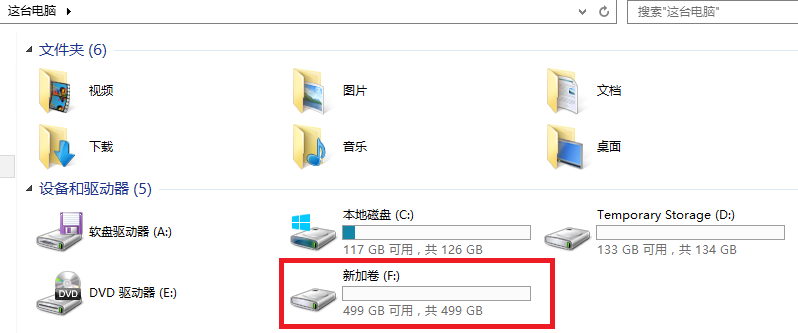
6.然后我们通过Azure管理界面,卸载这个磁盘

7.以管理员身份运行Azure PowerShell,重置Azure Disk容量,为1023G
#登陆Azure China,在弹出的输入框中输入用户名和密码Add-AzureAccount -Environment AzureChinaCloud#选择当前订阅Select-AzureSubscription -SubscriptionName '[SubscriptionName]'#修改磁盘大小为1023GBUpdate-AzureDisk –DiskName '[DiskName]' -Label '[DiskLabel]' -ResizedSizeInGB 1023
在上面的DiskName参数,我们设置为上面步骤3中显示的磁盘名称,红色字体
LeiTest2012CHN-LeiTest2012CHN-0-201601220555040066
执行结果如下图:

8.然后我们查看存储账号,查看执行结果:

9.通过Azure管理界面,重新附加之前由500G阔磁盘。如下图:
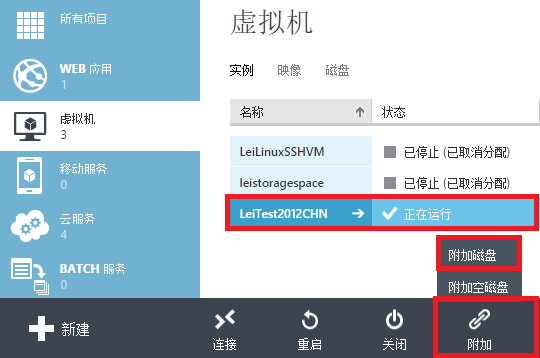
10.附加磁盘通过Windows Server远程桌面连接,扩展磁盘分区
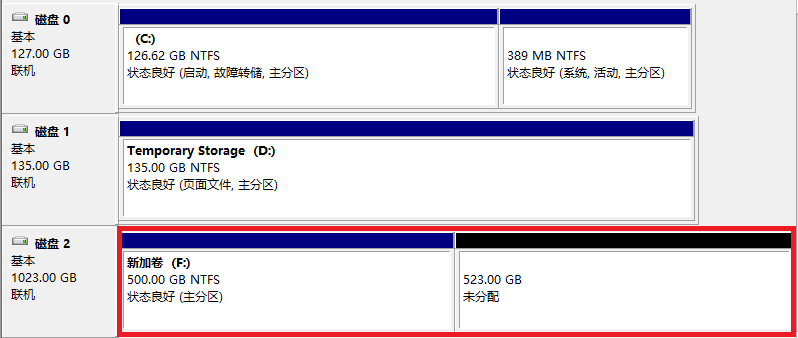
对上图的新加卷F,执行右键,扩展卷。
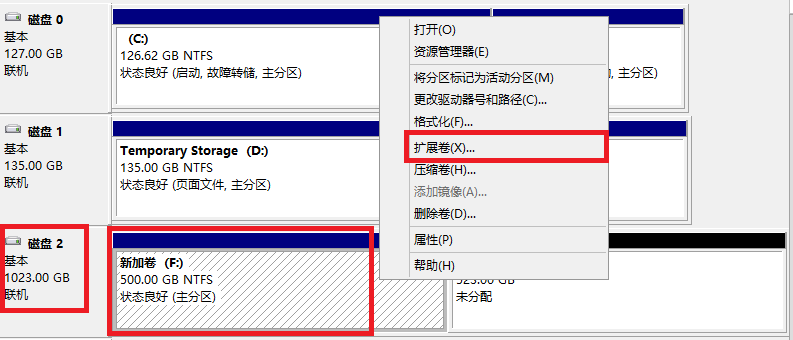
11.执行完毕后,就可以看到这块F盘,扩展为1TB
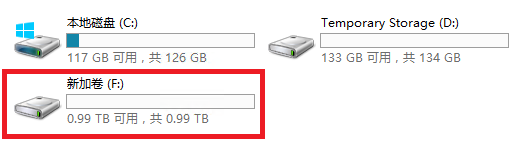
最后请注意:
1.Azure虚拟机数据磁盘,可分配的最大容量为1023GB
2.Azure虚拟机数据磁盘,一旦向上扩展以后,不能再向下扩展
本文转自Lei Zhang博客园博客,原文链接:http://www.cnblogs.com/threestone/p/5143271.html,如需转载请自行联系原作者